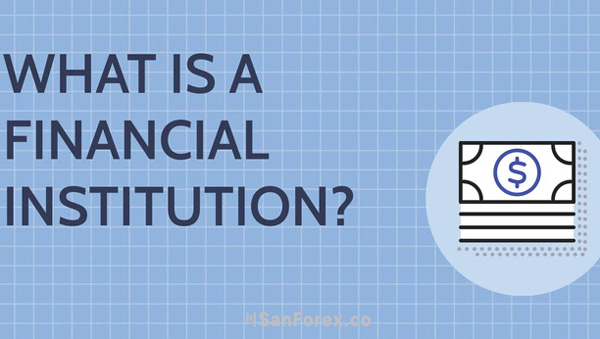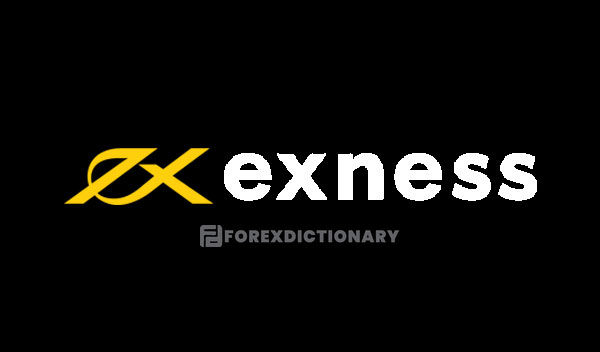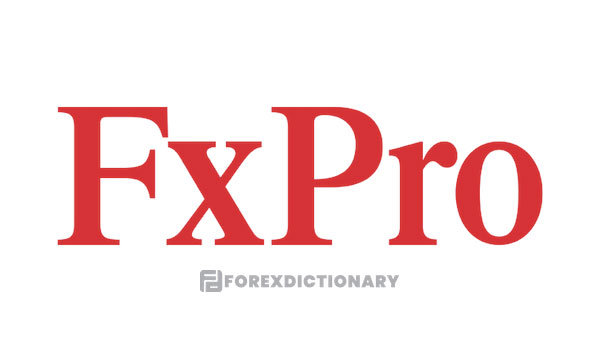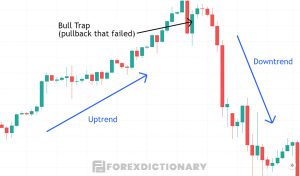
Với tính năng xem nhiều biểu đồ trên TradingView, trader sẽ biết thêm được rất nhiều tính năng độc đáo của nền tảng này. Tính năng này vô cùng hữu ích và phổ biến đối với các trader chuyên nghiệp có kinh nghiệm đầu tư lâu năm. Tuy nhiên đối với trader mới vào nghề thì lại khá mơ hồ bởi vì chưa biết cách cài đặt và mở nhiều biểu đồ trên TradingView. Chính vì vậy mà bài viết sau đây của chúng tôi sẽ hướng dẫn các trader cách xem nhiều bổ đồ TradingView chi tiết và hiệu quả nhất.
Đôi nét về tính năng Đa biểu đồ – Multiple Charts trên nền tảng TradingView
Đa biểu đồ còn có tên là Multiple Charts là một tính năng nâng cao trên nền tảng Tradingview cho phép trader cài đặt nhiều loại biểu đồ khác nhau nhằm theo dõi các symbol như cặp tiền tệ, tiền điện tử, cổ phiếu,… theo một bố cục đã có sẵn ở trên một màn hình cùng một lúc.
Thông qua chức năng này, trader hoàn toàn có thể xem biểu đồ của một loại tài sản nào đó ở trên nhiều khung thời gian như H1, D1, H4,… với mục đích theo dõi các biến động diễn ra trên thị trường một cách chính xác nhất. Đồng thời, việc phân tích kỹ thuật sẽ có hiệu quả cao hơn khi được so sánh nhiều loại biểu đồ cùng nhau. Trader có thể xem qua nhiều biểu đồ cho nhiều loại tài sản khác nhau để giúp danh mục đầu tư được quản lý tốt hơn.

Tính năng xem nhiều biểu đồ trên TradingView hữu ích
Trên TradingView, việc xây dựng bố cục đa biểu đồ sẽ giúp trader tạo dựng được một không gian làm việc hợp lý và khoa học. Từ đó các nhận định cũng như quyết định giao dịch của trader được đưa ra đúng đắn hơn.
Bố cục biểu đồ có nhiều tùy chọn bao gồm: Chia màn hình thành 4, chia đôi màn hình, hiển thị 8 biểu đồ ở trên cùng một màn hình. Lúc này, trader chỉ cần lựa chọn cho mình bố cục phù hợp với từng phong cách và danh mục đầu tư của mình khi giao dịch nhé.
Mỗi loại biểu đồ đều có giao diện riêng và đều có thể tùy chỉnh được. Trader chỉ cần bổ sung thêm những chỉ báo vào mỗi biểu đồ theo như nhu cầu hoặc đồng bộ hóa chúng với các chỉ báo, khung thời gian hoặc công cụ vẽ với nhau.
Chẳng hạn như ví dụ sau đây, trên TradingView là bố cụ đa biểu đồ với 4 loại biểu đồ khác nhau cùng với một biểu đồ lớn nhất dành cho cặp tiền EUR/USD. Nằm ở phía bên phải của mình sẽ là 3 loại biểu đồ khác được chồng lần lượt lên nhau gồm có chỉ số S&P 500, biểu đồ Bitcoin và cổ phiếu Tesla. Trong mỗi không gian biểu đồ làm việc này đều sẽ là biểu đồ khung ngày D1 và có một giao diện riêng. Cụ thể, đối với biểu đồ S&P 500 sẽ là biểu đồ nến Heiken Ashi, biểu đồ Bitcoin và Tesla sẽ là biểu đồ đường còn biểu đồ EUR/USD sẽ là biểu đồ nến.
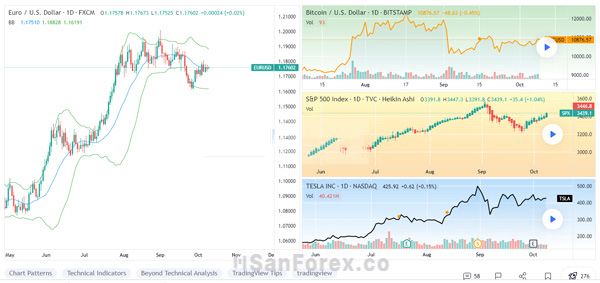
Mở cùng lúc nhiều biểu đồ trên TradingView
Số lượng các loại biểu đồ nằm trên một bố cục của nền tảng TradingView
So với tài khoản TradingView Basic, tức là tài khoản miễn phí thì trader chỉ có thể được mở duy nhất một loại biểu đồ vì tính năng đa biểu đồ nằm trên nền tảng TradingView chỉ áp dụng đối với loại tài khoản trả phí. Chính vì thế mà trader cần phải nâng cấp tài khoản của mình thì mới có thể sử dụng được tính năng cao cấp này. Để có thể sử dụng được bố cụ đa biểu đồ, hiện tại trader cần phải có một trong ba loại tài khoản đó là Premium, Pro+ hoặc Pro. Đối với mỗi loại tài khoản khác nhau, trader cần phải xem xét về số lượng biểu đồ ở trong một bố cục như sau:
- Tài khoản Pro: Trader sẽ được xem hai loại biểu đồ ở trong một bố cục.
- Tài khoản Pro+: Trader được xem bốn loại biểu đồ khác nhau trong một bố cục.
- Tài khoản Premium: Trader được xem lên đến 8 loại biểu đồ khác nhau trong một bố cục.
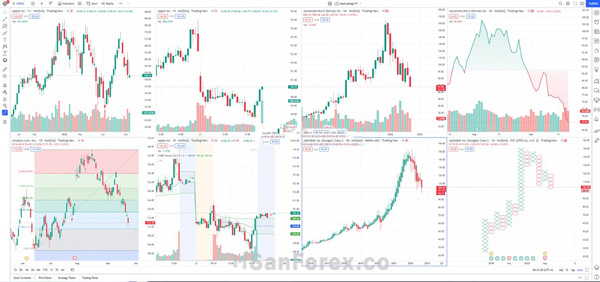
Biểu đồ khác nhau sẽ có số lượng biểu đồ xem được trong một bố cục tương ứng
Cách sử dụng tính năng xem nhiều biểu đồ trên TradingView
Để có thể biết cách sử dụng cũng như mở nhiều biểu đồ trên TradingView, trader có thể thực hiện theo các cách thức như sau:
Cấu tạo của danh mục biểu đồ trên nền tảng TradingView
Nhìn chung có thể thấy nền tảng TradingView cung cấp đến người dùng một giao diện biểu đồ khá đẹp mặt, thân thiện và trực quan với các khu vực được phân bố khoa học và rõ ràng. Cụ thể từng khu vực sẽ có chức năng như sau:
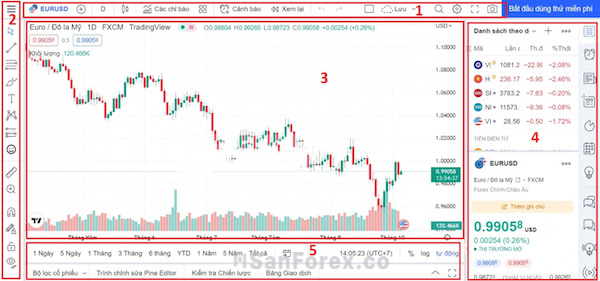
Cấu tạo danh mục của biểu đồ trên nền tảng giao dịch TradingView
- Phần (1) sẽ là khu vực Top Toolbar: Đây được xem là khu vực đã được TradingView tích hợp các công cụ hỗ trợ phân tích sẵn như các loại chỉ báo. Không những thế, tại đây trader hoàn toàn có thể thay đổi các khung thời gian mà thị trường giao dịch, bổ sung các chỉ báo kỹ thuật hoặc là thay đổi các loại biểu đồ như cột, đường, nến,…
- Phần (2) là khu vực Left Toolbar: Nơi đây sẽ cung cấp toàn bộ những công cụ vẽ cũng như đô lượng mà trader cần để áp dụng vào biểu đồ giá của mình, hoặc chỉnh sửa, bổ sung các đường kháng cự hỗ trợ, Fibonacci thoái lui, kênh giá, Fibonacci mở rộng,…
- Phần (3) là khu vực Biểu đồ chính (Main Chart): Đây chính là khu vực lns nhất ở trên biểu đồ. Tại đây trader có thể theo dõi được những biến động giá cả diễn ra trên thị trường, quan sát các chỉ báo cũng như sự hiển thị của những loại công cụ khác được sử dụng.
- Phần (4) là khu vực Right Toolbar: Đối với mục này sẽ là nơi hiển thị danh sách những tài sản mà trader đang theo dõi cũng như đang phân tích (mã chứng khoán, các cặp tiền tệ, các loại tiền điện tử,…) Không những thế, khu vực này còn hiển thị các tin tức thị trường, lịch kinh tế và trở thành một hội nhóm thảo luận của các trader giao dịch.
- Phần (5) là khu vực Bottom Toolbar: Thanh công cụ nằm ở bên dưới cùng sẽ phần lớn là nơi sử dụng để ghi chú và cung cấp đến trader một vài chức năng test thị trường. Đây được xem như là một dạng công cụ nâng cao để giúp trader có thể kiểm tra về tính ổn định và backtest ở trên nền tảng TradingView của phương pháp giao dịch mà trader đang và sẽ sử dụng. Đặc biệt hơn hết khu vực này còn là nơi kết nối tài khoản sàn giao dịch của TradingView nếu như sàn giao dịch của trader có tính năng này.
Những những hình thức bố cục (layout) cơ bản để xem nhiều biểu đồ
Như đã chia sẻ ở trên, trader có thể xem nhiều biểu đồ trên TradingView với số lượng nhiều nhất là 8 biểu đồ cho mỗi bố cục. Với những bố cục có nhiều hơn 2 loại biểu đồ, nền tảng giao dịch forex này sẽ hỗ trợ cho trader nhiều tùy chọn bố cục khác nhau. Trong đó, TradingView sẽ cung cấp 21 tùy chọn bố cục đa biểu đồ. Bên cạnh dạng bố cục ô tiêu chuẩn và những cửa sổ có kích thước bằng với nhau thì tại TradingView, trader hoàn toàn được phép lựa chọn nhiều hình thức kết hợp đa dạng khác nhau. Những hình thức kết hợp này sẽ được hình thành dựa vào số lượng biểu đồ có ở trong một bố cục.

Có đến 21 hình thức bố cục khác nhau được TradingView cung cấp cho bố cục đa biểu đồ
Những bước để xem nhiều biểu đồ trên TradingView trong cùng một bố cục
Lưu ý để truy cập vào chức năng xem và mở nhiều biểu đồ trên TradingView ở trong cùng một bố cục, trader cần phải nâng cấp tài khoản trả phí trên nền tảng này và tiến hành đăng nhập bằng tài khoản đó vào nền tảng. Các bước để xem nhiều biểu đồ trên TradingView trong cùng một bố cục sẽ được thực hiện như sau:
Bước 1: Bật chức năng đa biểu đồ
Đầu tiên, trader cần di chuyển đến thanh menu nằm ở phía trên cùng của TradingView. Sau đó tiến hành nhấn chọn biểu tượng “Select Layout” trên TradingView để bật chức năng đa biểu đồ.

Biểu tượng để bật chức năng đa biểu đồ trên TradingView
Bước 2: Lựa chọn số lượng biểu đồ thêm vào bố cục phù hợp
Tiếp đến, trader hãy chọn số lượng biểu đồ mình mong muốn để thêm vào bố cục cũng như hình thức bố cục nằm ở trong menu thả xuống. Cần lưu ý rằng nếu như tài khoản mà trader đăng ký là tài khoản Pro thì trader sẽ được sử dụng những dạng bố cục có ở trong mục 1 và mục 2. Đối với loại tài khoản Pro+ thì sẽ sử dụng những loại bố cục ở các mục 1, 2, 3 và mục 4. Còn nếu đó là tài khoản Premium thì hình thức bố cục mà trader có thể sử dụng sẽ nằm từ mục 1 cho đến mục 8.
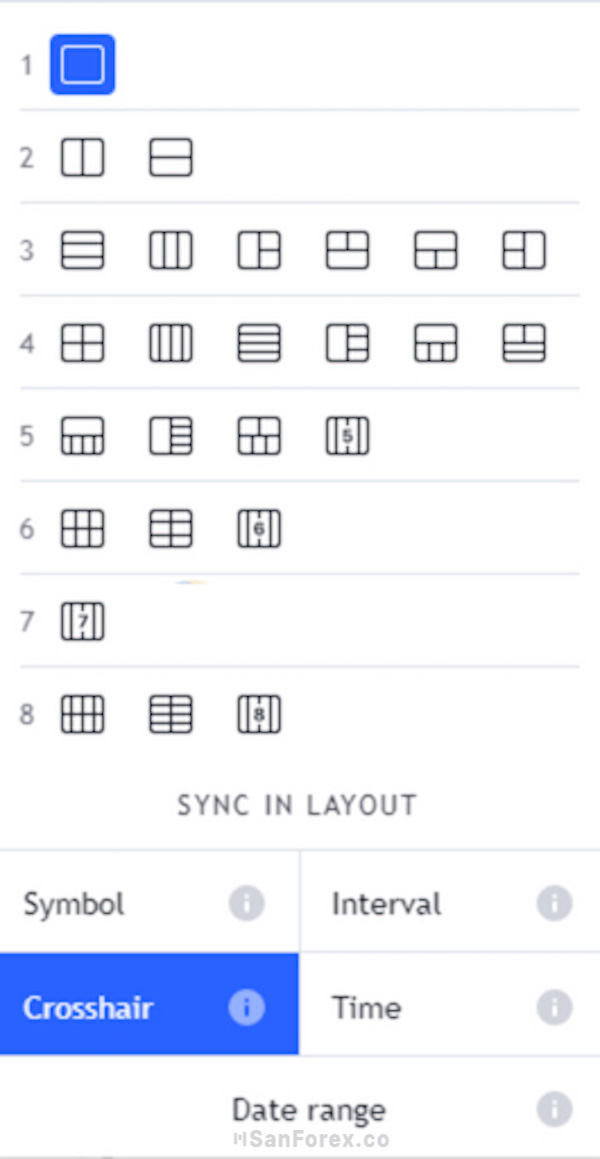
Các mục bố cục có thể sử dụng tùy vào từng loại tài khoản
Bước 3: Cài đặt biểu đồ
Cuối cùng, trader cần nhấn chọn vào từng loại biểu đồ, lựa chọn cho mình loại tài sản giao dịch sau đó cài đặt khung thời gian và chỉ báo cho các loại biểu đồ theo như nhu cầu phân tích của mình.
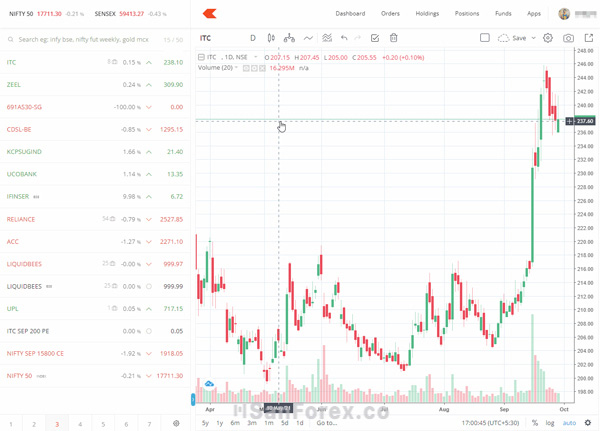
Lựa chọn và cài đặt biểu đồ sao cho phù hợp nhất với nhu cầu phân tích của trader
Những mẹo hay cần biết khi sử dụng tính năng xem đa biểu đồ trên nền tảng TradingView
Để việc sử dụng các tính năng đa biểu đồ trên nền tảng TradingView được tối ưu hóa và hiệu quả hơn, trader có thể tham khảo qua một vào mẹo sau đây:
- Trader nên tùy chỉnh giao diện bố cục sao cho khoa học, trực quan, hợp lý và dễ nhìn nhất trong quá trình mình phân tích để có được kết quả tốt nhất. Ở mỗi biểu đồ nên có một giao diện riêng và sử dụng một gradient màu riêng làm nền để bố cục được thể hiện rõ ràng hơn.
- Trader có thể sử dụng tính năng “Sync on all charts” để đồng bộ hóa trên toàn bộ biểu đồ đối với những thông số biểu tượng (Symbol), khung thời gian, Crosshair và công cụ vẽ. Tính năng này sẽ giúp trader có thể tương tác đồng thời với toàn bộ các loại biểu đồ ở trên cùng một dạng bố cục.
- Hãy thủ với tất cả những hình thức bố cục đa biểu đồ nhằm tìm ra cho mình loại bố cụ phù hợp nhất.
- Trader hoàn toàn có thể sử dụng các tính năng đa biểu đồ một cách miễn phí mà không nhất thiết phải nâng cấp tài khoản của mình bằng cách thức như sau: Cách 1: Sử dụng phía tắc và đồng thời kéo thả vào vị trí các cửa số mình muốn. Cách 2: Sử dụng tiện ích mở rộng của Chrome. Tuy nhiên, nếu như sử dụng 2 cách trên thì việc thiết lập bố cụ đa biểu đồ sẽ có phần hạn chế ở một vài chức năng.
- Để áp dụng chỉ báo trên biểu đồ một cách nhanh chóng vào toàn bộ các loại biểu đồ khác, trader chỉ cần nhấn chọn vào biểu đồ và nhấn chọn vào mục “Apply these indicators to Entire Layout” là được.
- Sau khi bố cục đa biểu đồ của trader đã được thiết lập “hoàn hảo”, trader hãy lưu lại tất cả để lần sau sử dụng được nhanh chóng và dễ dàng hơn. Cách bước lưu lại như sau:
– Bước 1: Di chuyển chuột đến thanh menu nằm ở trên cùng giao diện biểu đồ, nhấn chọn vào biểu tượng đám mây, trong phần menu thả xuống nhấn chọn “Manage Chart Layouts”.
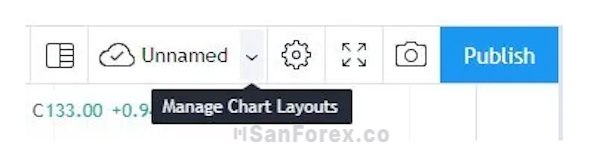
Chọn phần “Manage Chart Layouts” tại menu thả xuống
– Bước 2: Nhấn chọn “Rename” tại phần menu thả xuống
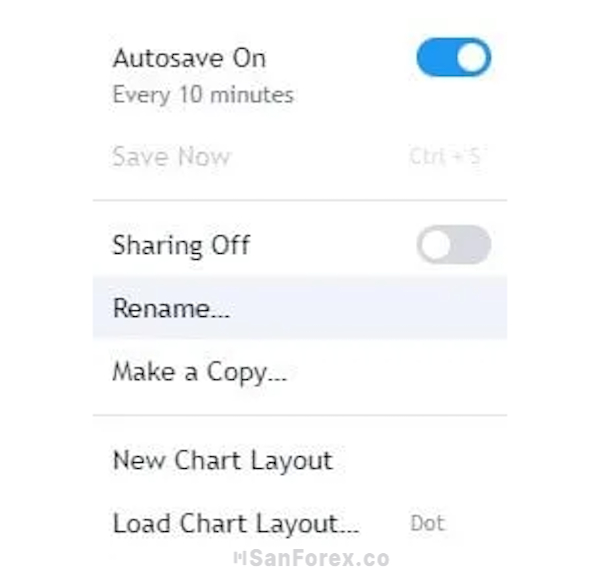
Nhấn chuột vào phần “Rename”
– Nhấn chọn “Save” sau khi đã đặt tên cho bố cục.
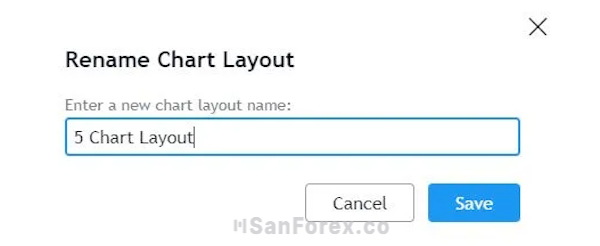
Điền tên cho bố cục
Như vậy, sau khi trader đã lưu lại bố cục đa biểu đồ mà mình được thiết lập. Để có thể mở lại bố cục mà mình vừa lưu, trader nhấn chọn vào mục “Manage Chart Layouts” và nhấn chọn vào ““Load Chart Layout” “ trên thanh công cụ menu.
Xem nhiều biểu đồ trên TradingView thật sự là một tính năng vô cùng hữu ích đối với các nhà đầu tư chuyên nghiệp đang có danh mục đầu tư phong phú. Tuy nhiên điểm hạn chế lớn nhất của tính năng này đó chính là chỉ áp dụng hiệu quả đối với các loại tài khoản có trả phí. Chính vì vậy mà các trader mới vào nghề sẽ khó có cơ hội để tiếp cận với tính năng này hơn trong quá trình cài đặt biểu đồ tại nền tảng TradingView. Để có thể cập nhật nhanh chóng về các tin tức của thị trường tài chính ngoại hối, trader hãy theo dõi thường xuyên tại web sanforex.me nhé.

Tôi là Trang Thái Hùng – tác giả của những bài viết trên ForexDictionary, với kinh nghiệm hơn 5 năm trong lĩnh vực đầu tư tài chính tôi muốn chia sẻ đến bạn đọc các kiến thức mà tôi đã tích luỹ được, vững kiến thức chọn được nơi đầu tư an toàn lợi nhuận khủng không còn là chuyện quá khó.